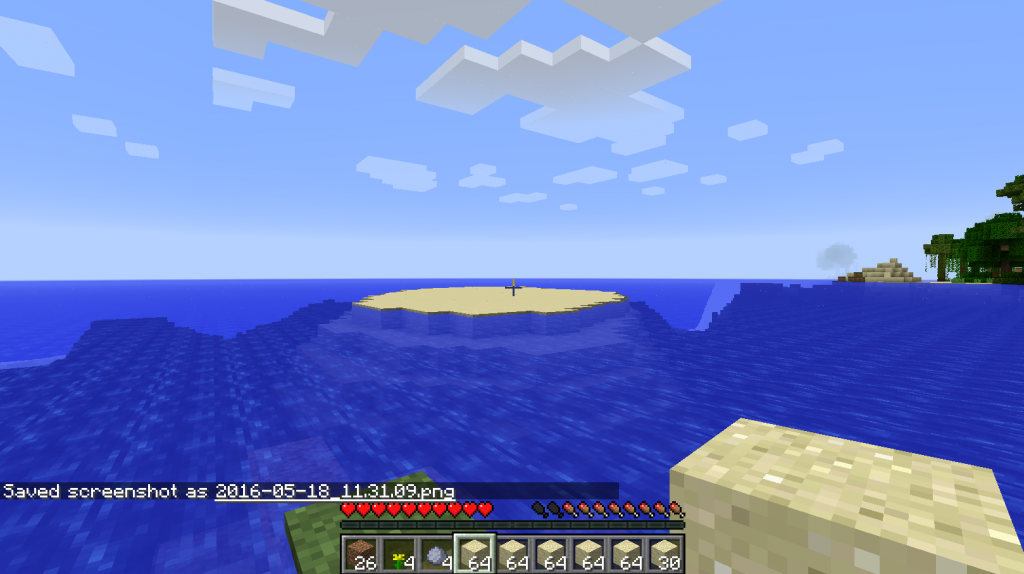Minecraft ile 3D Yazıcılardan Nasıl Baskı Alınır

3D yazıcılardan bir çok ürünü/objeyi basabiliyoruz. Artık sonsuz bir sanal dünya olan Minecraft’da tasarladığınız objeleri, evleri, kaleleri 3D yazıcılar ile çıktı alarak ölümsüzleştirebilirsiniz.
Sizde tutkulu bir Minecraft oyuncusuysanız, buyrun yazımıza…
1-Minecraft, Mineways ve MeshLab
- Öncelikle tabi ki Minecraft’a ihtiyacımız var. Minecraft.net internet sitesinden 19.95€’a oyunu indirebilirsiniz. Tüm platformlarda çalışabilen bu sanal dünya oyununu şiddetle tavsiye ediyoruz.
- Sonrasında ise ücretsiz açık kaynak kodlu program Mineways’i indirmeniz gerekli. İnternet de rahatlıkla ücretsiz olarak Mineways’i bulup indirebilirsiniz. Mineways’i Minecraft’da tasarladığımız nesneleri harita üzerinden seçerek, 3D yazıcıların okuyabileceği formata dönüştürmek için kullanacağız. (.stl formatı)
- Son olarak MeshLab programı gerekli. Bu programıda Minecraft’dan alınan objeleri 3D olarak gözlemleyebilmek için kullanıyoruz. MeshLab
2-Kale Yapıyoruz
Minecraft’ı açıyoruz. Burada survival mode yerine creative mode önerimiz. Böylelikle inşa etmek için daha az vakit harcamız oluruz. Aynı zamanda gece geceleri bizi rahatsız eden canavar arkadaşlarımızda olmaz.
Minecraft’da temiz bir alan buluyoruz. Denizin ortasındaki ıssız bir ada, inşa edeceğimiz kale için mükemmel bir seçim olabilir.
Etrafın temiz olması önemli, çünkü harita üzerinden baskı alacağımız yeri seçerken, seçim sırasında etraftaki ağaçları, dağ ve tepeleri de seçiminize dahil etmek istemezsiniz. İnşa ettiğimiz yapıların materyali önemli değil, ben kalemi taş olarak inşa ettim. Bu arada Mineways etraftaki hayvanları, çiçekleri veya meşaleleri baskıya dahil etmiyor.
–ÖNCESİ–
–SONRASI–
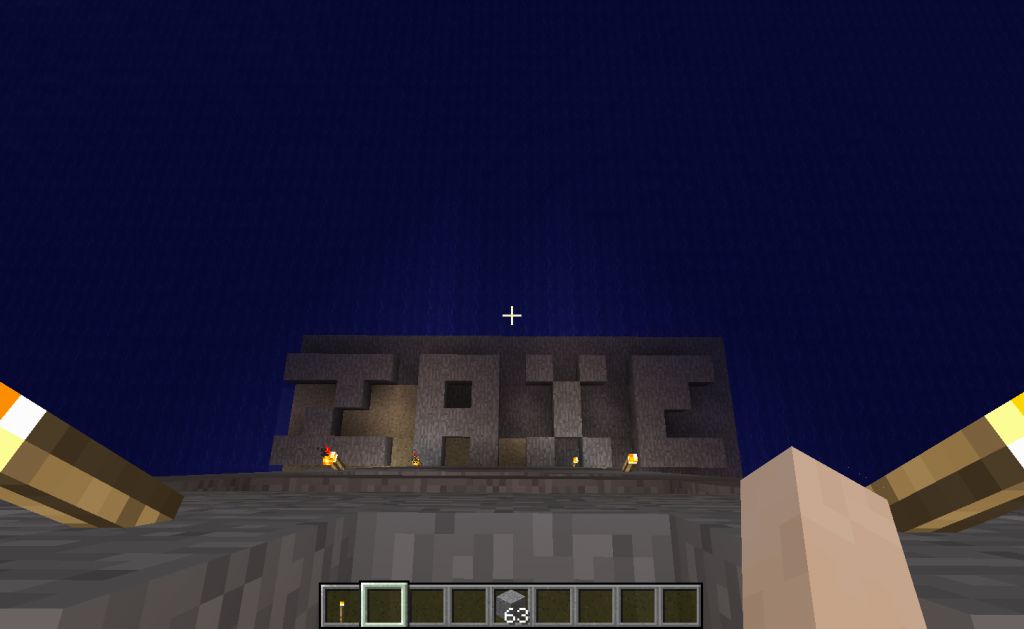

Öncesi sonrası dedik, ki burada yapılmışı var. İnşa edeceğiniz ürünlerde tamamen serbestsiniz. Yanlız dikkat etmeniz gereken konu, havaya yada 3D yazıcıların basmakta zorlanacağı şeyler inşa etmemeniz. Destek materyali ne kadar az kullanırsanız o kadar iyidir.
3-Sıra geldi harita üzerinden seçime: Mineways
Baskı alacağımız yapıyı inşa ettikten sonra, sıra geldi Mineways’i açmaya. Mineways İndir
Mineways’i açtıktan sonra, burada Minecraft üzerinde oynadığımız haritayı seçiyoruz. Sırasıyla; (sağ yukardaki) File > Open World > **Haritamızın Adı**
- “E” ile zoom yaparak basmak istediğimi alanı seçiyoruz. Yani benim için ada üzerine inşa ettiğim kalenin bulunduğu alanı.
- “Q” ise zoom out.
- Mouse’ın sağ tuşuna basılı olarak seçiyorum
- Seçili alan pembe bir alan içinde bulunuyor.
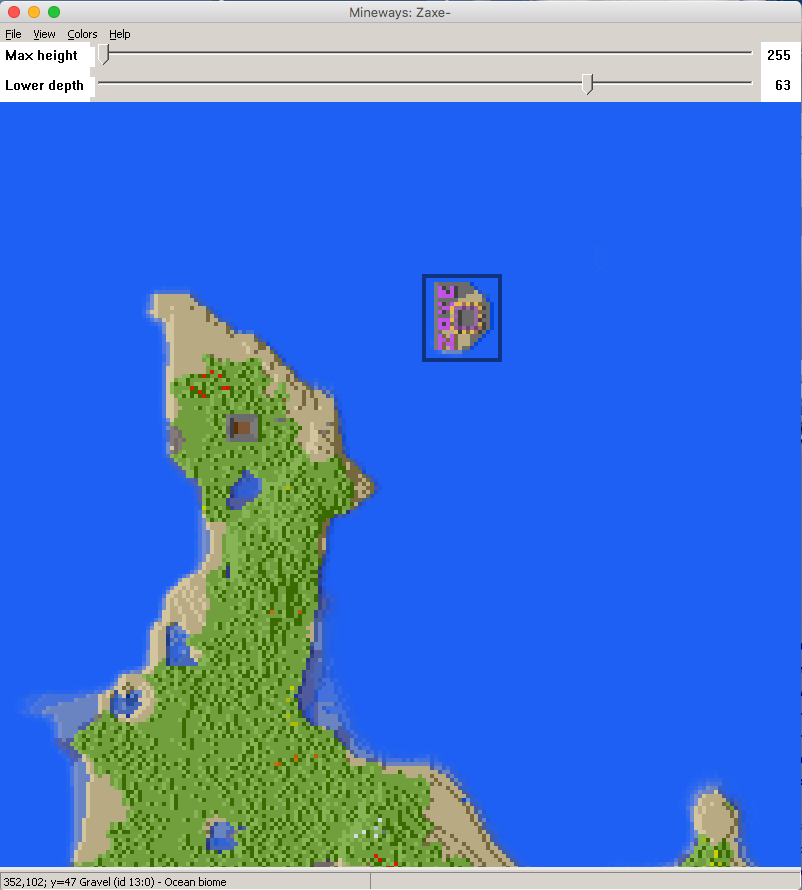
- Sonrasında ise File > “Export for 3D Printing” seçiyoruz.
- Burada dosya türü olarak .STL veya .OBJ ‘yi seçiyoruz. Modelin üzerinde değişiklikler yapmak ve modeli 3D olarak gözlemlemek istiyorsanız .VRML seçebilirsiniz. .VRML dosya türünü MeshLab’de açabilir, düzenlemelerinizi yapıp .STL olarak dışarıya aktarabilirsiniz.
- “Save” dediğimizde karşımıza bir çok ayarın olduğu bir menü geliyor. Burada çok fazla değerle oynamamıza gerek yok, sadece her bir bloğun gerçek dünyada kaç mm’e (milimetre) denk geldiğini ayarlayabiliriz. Ben genelde 5mm veya 10mm yazıyorum. Çok büyük bir alan basmak istiyorsam 2mm yazabilirsiniz. Tasarladığım kale için 5mm uygun.
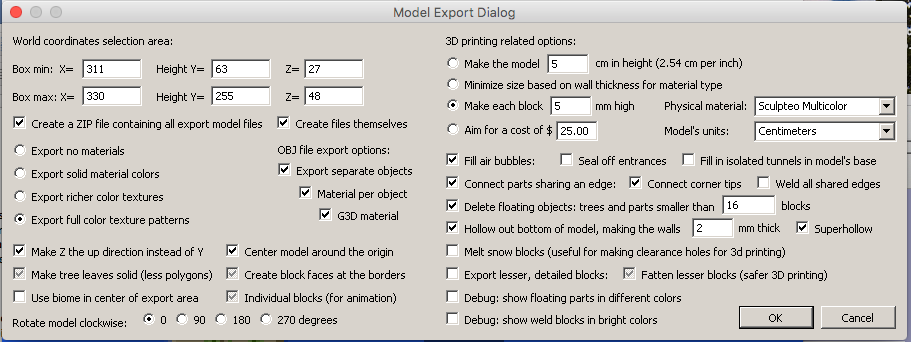
- Okey dediğinizde Minecraft’da inşa ettiğiniz model artık basıma hazır. Aslında işlemler bu kadar basit.
- Dilerseniz bu modeli MeshLab’de açıp kontrol edebilirsiniz. Modelde patlak ve basıma uygun birşey var MeshLab’de tamir edebilirsiniz.
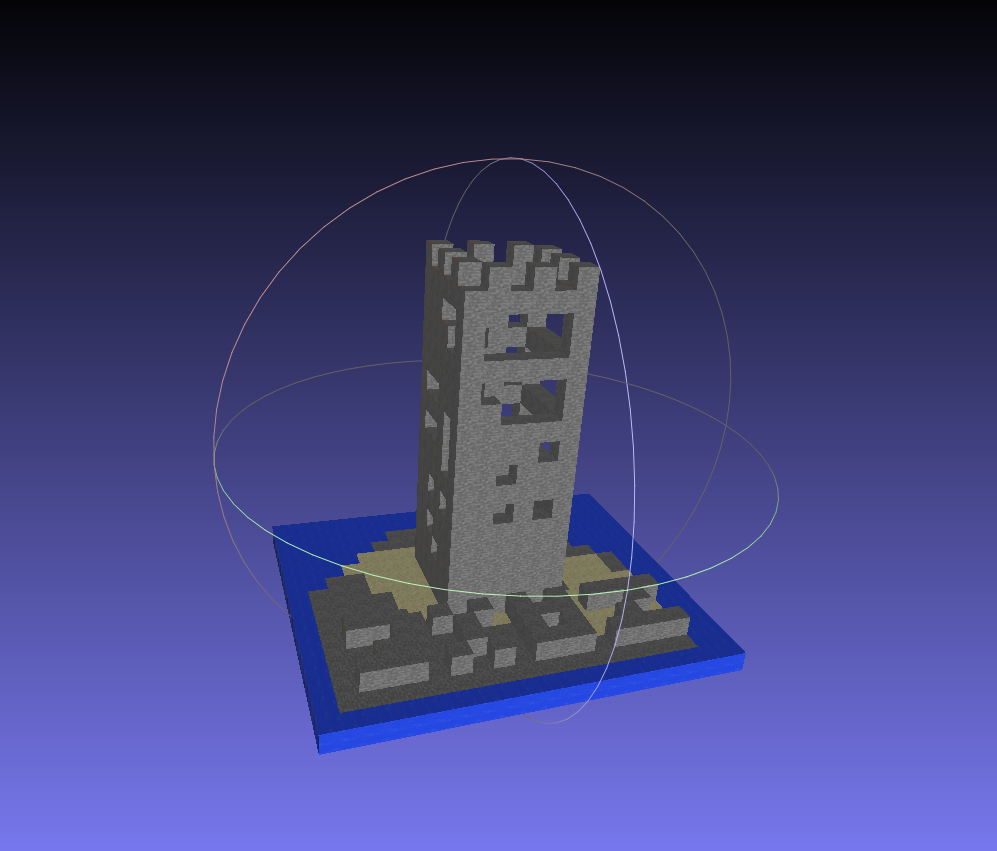
4-Baskı Aşaması
Biz baskıda 200 micron çözünürlüğünde, gri Zaxe ABS ile kalemizde en iyi sonucu elde ettik. Modelimizi desteksiz basılacak şekilde tasarladık. Bundan sonrasını sizin hayal gücünüze bırakıyoruz.